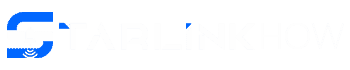About solved, Do you need to reset your Starlink settings because they don’t work as they should? Or maybe you’ve forgotten your router password and need to reset it? We take you through a step-by-step guide on how to do all this and more. It’s easier than you thought.
Table of Contents
- How to access the Starlink router settings
- How to factory reset the Starlink router
- How to factory reset the Starlink mesh node
- How do I reset my Starlink router password?
- Conclusion
How to access the Starlink router settings
Starlink has an administrative page where you can access its dashboard to change your settings, check the system status, or any other information. There are two ways to access the Starlink router settings.
Method 1: Starlink App Method

Using Starlink App to Reset Starlink
Using the Starlink App is the easier way. If you don’t have the app installed on your device already, you can download it from the App Store or Google Play Store.
Before you begin the process, ensure that you log in to your Starlink account in the app and that you are also connected to your Starlink Wi-Fi network.
- First, open the Starlink App.
- Next, on the dashboard, tap on Settings.
- Here, you’ll find advanced router settings like enabling custom DNS and splitting the Wi-Fi networks.
Method 2: Web Browser Method
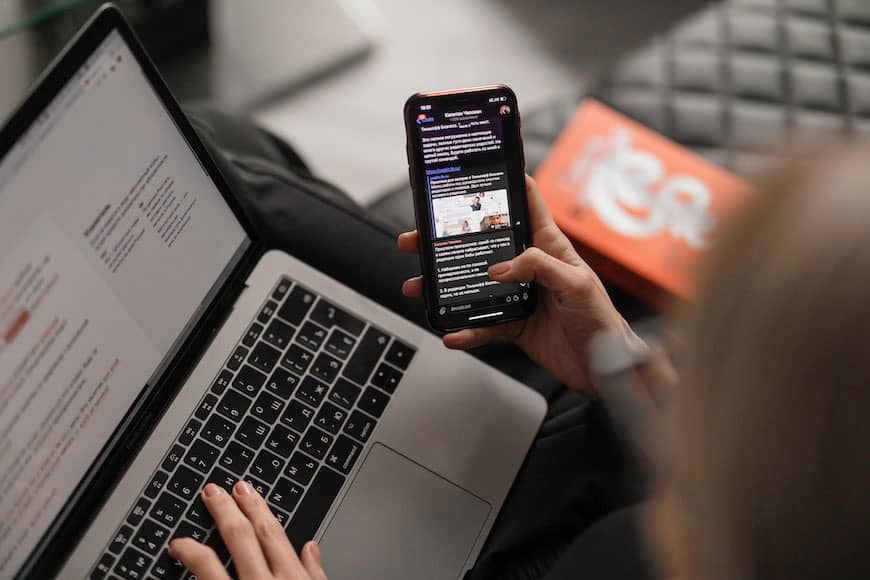
Resetting Starlink Using Web browser
If you don’t want to install the Starlink app, you can also use a web browser for the same purpose.
- First, go to the Starlink router page or key in the Starlink dish IP address (http://192.168.100.1).
- You’ll be directed to Starlink’s administrative dashboard. It is similar to that of the app but lacks a few features and settings. For instance, you can’t access the advanced Wi-Fi settings.
How to factory reset the Starlink router

Routers fitted at the rooftop of a house.
There are two ways to factory reset your Starlink router depending on your type of router.
Rectangular Starlink
Here’s how to factory reset a rectangular Starlink.
- First, unplug your router from power and then plug it back thrice in a row. Give it a 2 to 3 seconds interval before each plug.
- Wait for the router to restart. It may take a few minutes.
- Next, you’ll be provided with a list of available Wi-Fi networks. Look for STINKY or STARLINK.
- Lastly, change your Network ID and password when prompted.
Circular Starlink
Factory resetting a circular Starlink is slightly different from the rectangular one. Here’s how to do it.
- Begin by pushing the button found at the bottom of the router. You can use a paper clip or any other object.
- Wait for a few minutes as the router reboots. It will first turn blue briefly and then solid white.
- Next, you’ll be provided with a list of available Wi-Fi networks. Look for STINKY or STARLINK.
- Lastly, change your Network ID and password when prompted.
How to factory reset the Starlink mesh node
As for the Starlink mesh node, follow these steps to factory reset it.
- First, unplug your router from power and then plug it back thrice in a row. Give it 2 to 3 seconds interval before each plug.
- Next, re-pair the node with your router’s main network. You can find the default network Di at the back of your router.
- After around two minutes, you should receive a notification PAIR MESH NODE on your Starlink App.
How do I reset my Starlink router password?
Have you forgotten your Starlink router password? You’ll need to sign in to the router’s web interface if you want to reset your Starlink router password. Here’s how to do it.
- Visit the Starlink Homepage.
- Next, click on the menu tab at the right and select Sign In
- Click on the link labeled Locked Out. You will then be directed to the password reset page.
- Enter your email address in the members’ box. A reset email will be sent to you.
- Open this mail and click on the link in it. You will then receive a second mail containing a temporary password.
- Go to the login page and enter your account email and the new temporary password. You can copy-paste it to be sure.
- After logging in, you’ll be directed to your account, where you can create a new unique password.
Conclusion
It’s that easy. Everything may seem complicated on paper, but it turns easy once you begin the process. When resetting your router password, go for something that you can remember easily. Any other questions? Feel free to comment below.