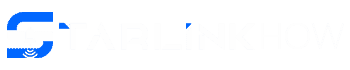Google Maps is a popular and reliable navigation tool for millions of people around the world. However, like any other software, it can also experience technical issues affecting its performance. One common problem users encounter is GPS not working properly on Google Maps. It can be frustrating, especially if you rely on the app to reach your destination. This article will discuss common causes and solutions for Google Maps GPS not working.
Table of Contents
- Why Isn’t My Google Maps GPS Functioning?
- How to Fix Google Maps GPS Issues on Android and iPhone
- Update Google Maps
- Delete the Cached Data and Information Stored by Google Maps
- Grant Location Access to Apps
- Activate High Precision Location Services
- Update Location-Supporting Apps
- Revert Google Play services
- Reset network configuration
- Google Maps GPS Not Working: Adjust the Google Maps Compass to ensure accurate navigation.
- Google Maps GPS Not Working: Update Your Device
- Google Maps GPS Not Working: Reinstall Google Maps
- Additional Reasons for Losing GPS Signal
- Summary
Why Isn’t My Google Maps GPS Functioning?
Common issues that could be at play if your Google Maps isn’t functioning properly include the following:
- Internet connection: Google maps require an internet connection for your GPS to work. However, it won’t work if your internet connection is weak or absent.
- Permission: Your GPS will not work until you grant location permission to Google Maps.
- Date and time configurations: GPS relies on accurate information about date and time to determine your device’s location. Inaccurate time and date settings can affect its functioning.
- Power Saver Mode: Enabling power saver mode restricts background apps and location services. Thus, the power saver mode can hinder the functionality of the GPS.
How to Fix Google Maps GPS Issues on Android and iPhone
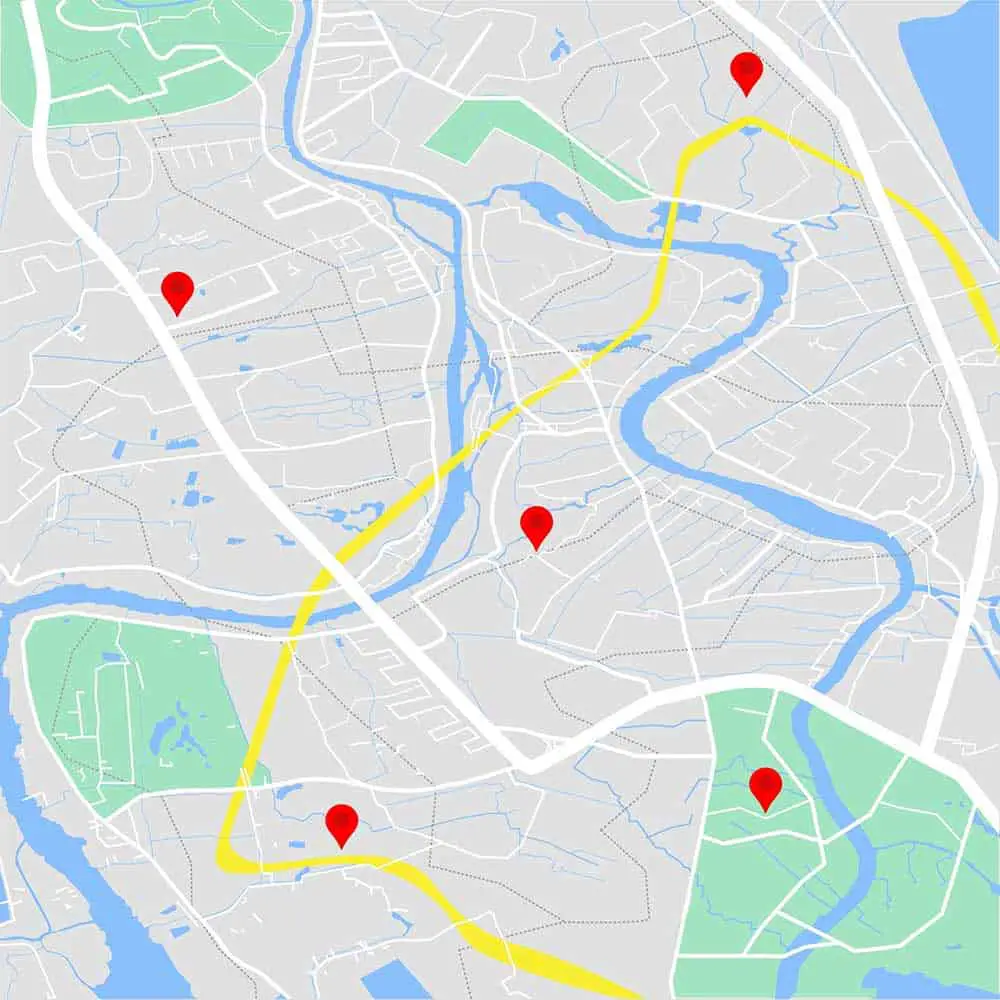
Google Maps city vector
If Google Maps isn’t functioning correctly, it’s usually because of a problem with the software. Therefore, trying the easiest fixes is best before moving on to more complicated ones. Don’t worry; we’ll guide you through every step of the process.
Update Google Maps

Location marking with a pin
It’s necessary to keep your Google Maps app updated. Google often releases software updates to fix bugs and plug any security vulnerabilities. Doing this ensures you’re using the most secure and stable app version. The steps include:
- Launch Google Play.
- Look for “Google Maps” in the search bar.
- Hit the green “Update” button when you find it.
- Wait for the app updates to finish installing.
- After installing, hit the green “Open” button to launch Google Maps again.
Delete the Cached Data and Information Stored by Google Maps
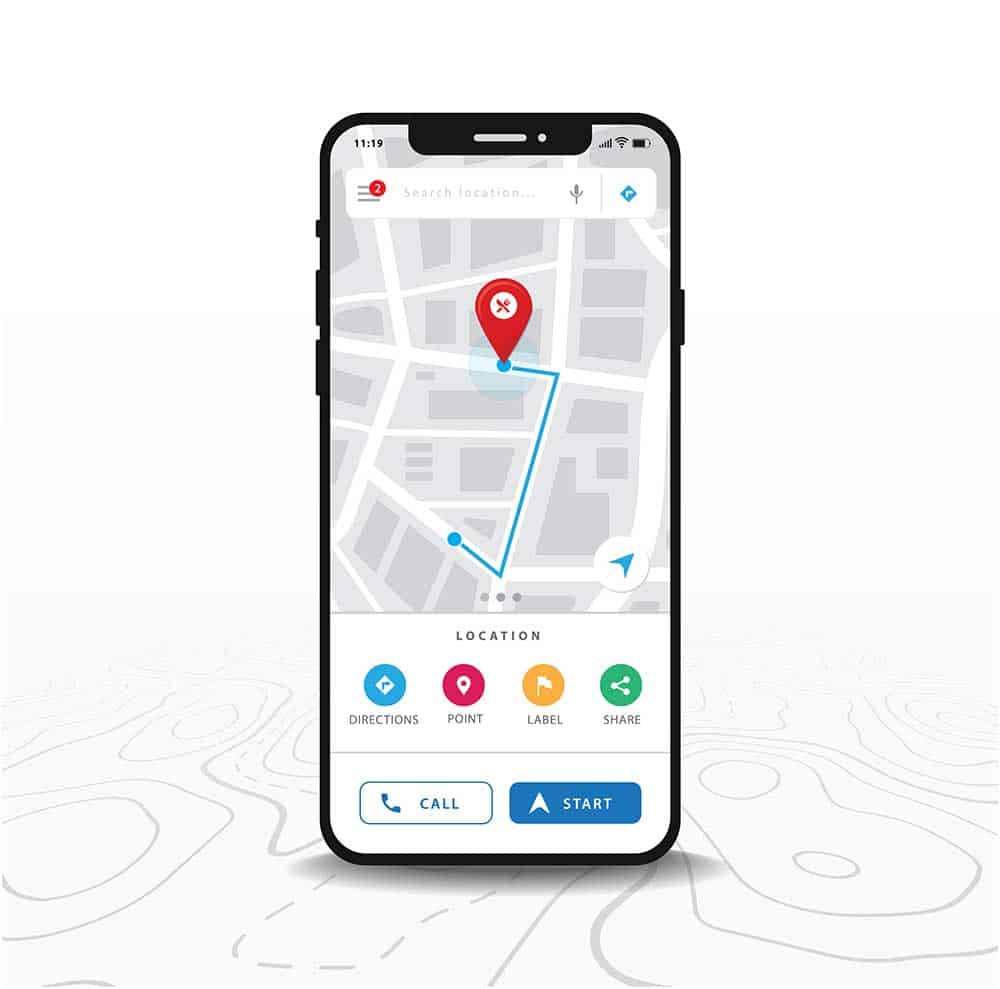
Maps GPS Navigation.
Google Maps stores data about your location history, map searches, and other details in its cache. Here are the steps to clear cached data if you are using Android:
- Open the Android settings.
- Select the “Apps” option.
- Scroll down and click on Maps.
- Click on Storage
- Select the “Clear cache” option
For iPhone:
- Select “Settings”
- Move downward and choose the “Maps” option.
- In the Maps settings, select the “Clear History” option.
Grant Location Access to Apps
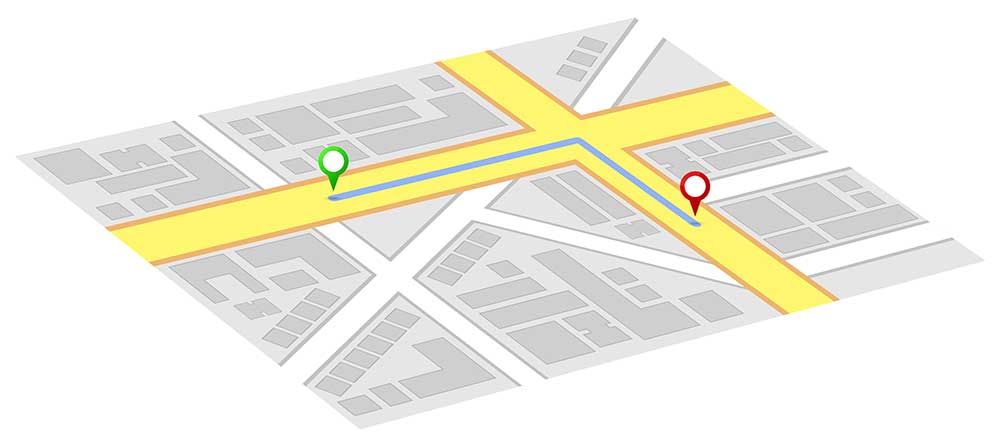
GPS Maps.
If the configuration of your device’s location settings is incorrect, Google Maps can fail to determine your location. Here are the steps to follow on Android:
- Click Settings and choose Apps.
- To find the Maps app, scroll down until it appears, then select it.
- Click on permissions.
- Then click on Location.
- Ensure the “Allow all the time” option is selected.
For iPhones:
- Open the app “Settings.”
- Click on “Privacy.”
- Tap “Location Services.”
- Move downwards and click “Google Maps.”
- Tap one of the options under “Allow Location Access” to grant location access to Google Maps.
Activate High Precision Location Services
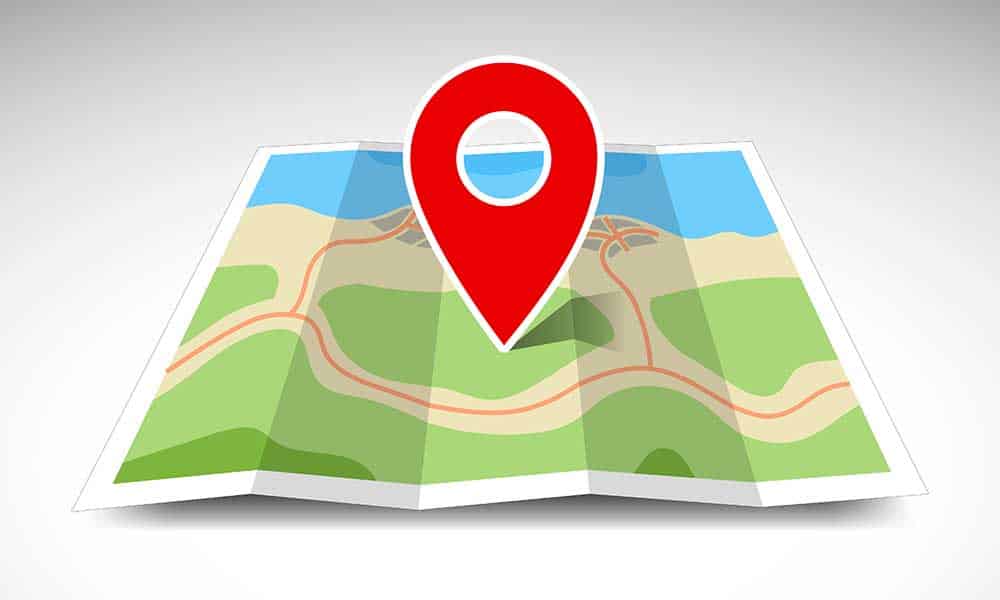
A GPS Maps pointer.
Check whether high accuracy mode is activated if Google Maps still has trouble properly pinpointing your location.
Here’s how you set high-accuracy location on your Android:
- Select settings and click on “Location.”
- Then go down to “Google location accuracy” and click on it
For iPhones:
- Make sure “location services” is turned on.
- Scroll down and tap the app for which you want to enable high-precision location.
- Tap “while using the App” or “Always.”
Update Location-Supporting Apps
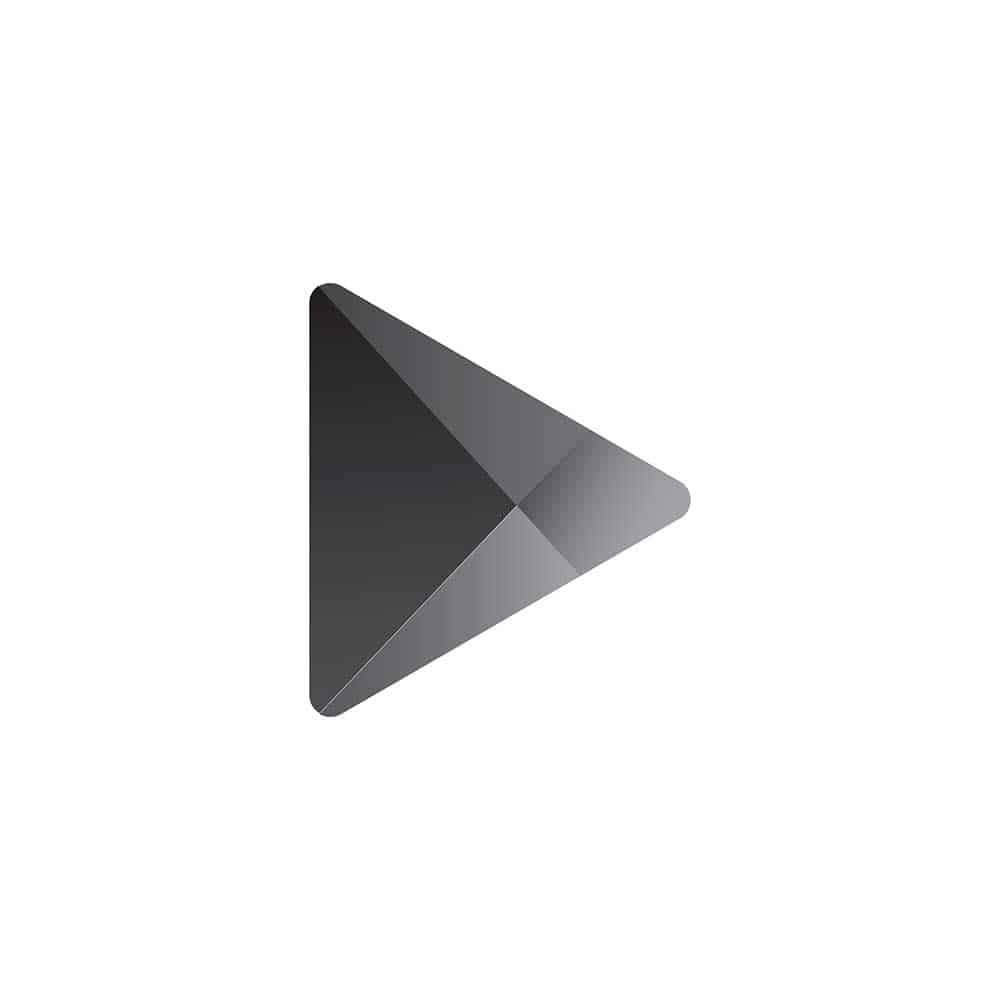
Google Play Store vector.
If some applications or Maps do not detect your GPS, older versions or specific bugs may be to blame. Here’s how to fix that on Android:
- Go to the Play Store.
- In the search field, enter the app’s name.
- Update it by clicking on it.
For iPhone:
- Start the App Store.
- Enter the app’s name in the search field and click to update.
Revert Google Play services
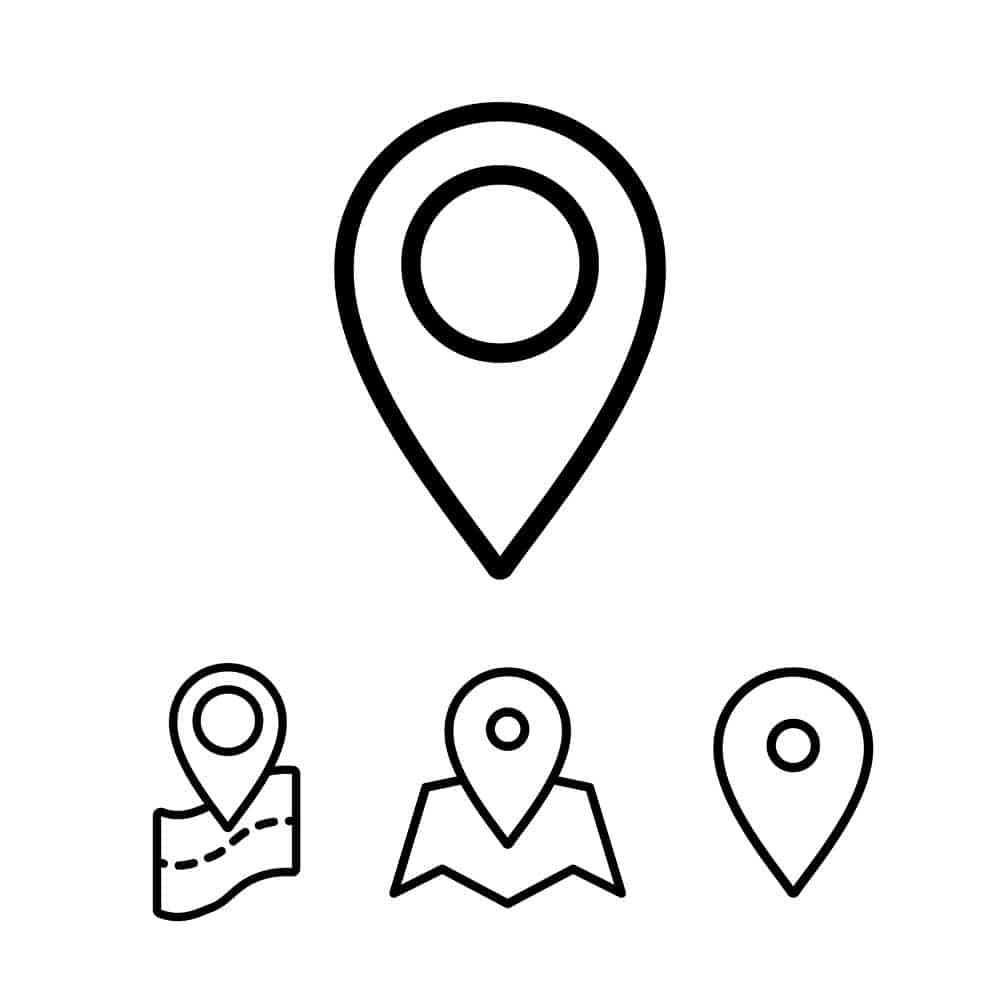
Google Maps Avector.
It’s uncommon, but occasionally problems with the Google Play app cache might impact installed applications on your Android. Here’s how to clear cached google play store data on androids:
- Go to “Google Play Services.”
- Descend the page and click on “Storage.”
- Select “Clear Cache.”
For iPhones:
- Close the App Store app.
- Next, on the Home screen, long-press the App Store app icon.
- Tap the “x” in the corner of the App Store app icon.
- Tap “Delete.”
- Open the App Store app again.
Note: This will not delete any of your downloaded apps or any of your app data. It will clear the App Store’s cache, which can help resolve some issues with the app.
Reset network configuration
If you’re still unable to resolve the GPS problem, this is another alternative you might want to consider. Restoring the configuration will erase any previously stored networks and connectivity information, allowing you to start anew, which can resolve the current problem.
Here’s the fix for androids:
- Launch Settings.
- Access “Connection & Sharing.”
- Move downwards and select the option to reset the Bluetooth settings, mobile network, and Wi-Fi.
- Select the ‘Reset Settings’ option and confirm your choice by drawing the pattern you have set up.
For iPhones:
- Click on Settings.
- Click “General.”
- Move down the page and select either Transfer or Reset option by clicking on it.
- Click “Reset.”
- Tap on “Reset Network Settings.”
Google Maps GPS Not Working: Adjust the Google Maps Compass to ensure accurate navigation.
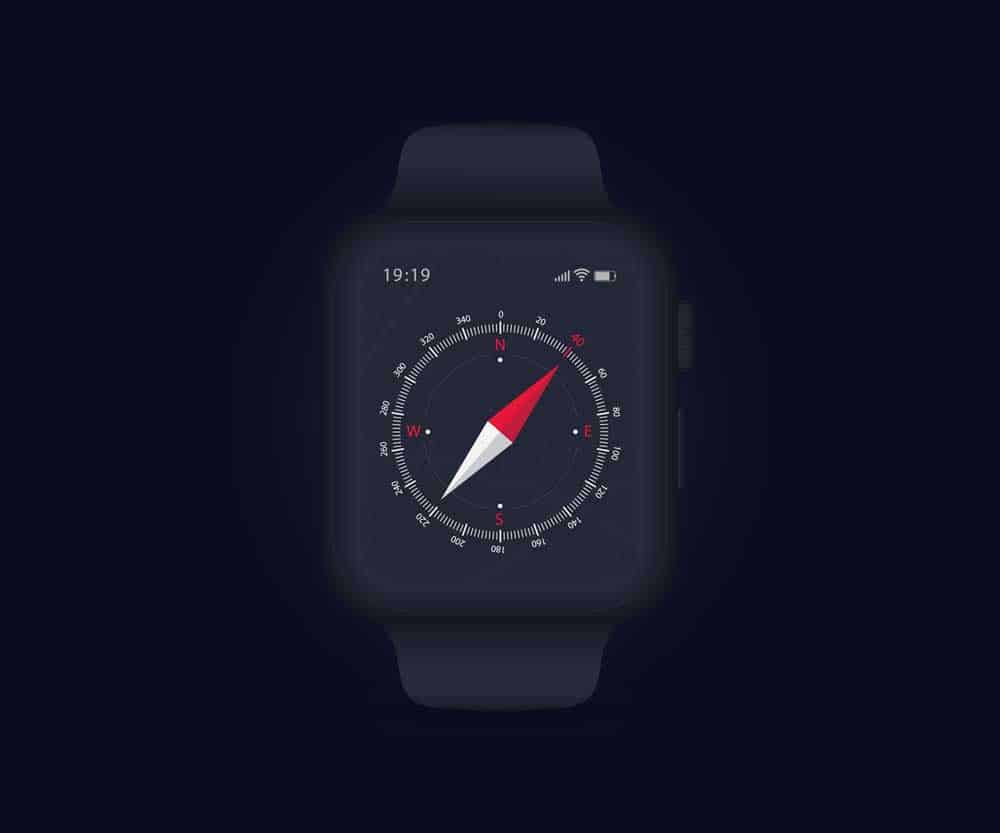
Smartwatch compass
Google Maps use the magnetometer in your phone to determine the direction your phone is pointing. This sensor is highly precise in its compass capabilities but is susceptible to interference from local magnetic or electromagnetic fields, much like a traditional compass. To fix this problem in androids:
- Open the app and tap on the small blue icon that indicates your current location.
- At the left-bottom corner of the screen, click “Calibrate compass.”
- Hold your device flat, with the top facing towards the sky.
- Ensure compass calibrations by moving your device in a figure 8 motion.
For iPhones:
- Open Google Maps.
- Make sure you’re outside and can see the sky.
- Follow the on-screen instructions to calibrate the compass. It may involve rotating your device in figure-eight or walking a short distance.
Google Maps GPS Not Working: Update Your Device
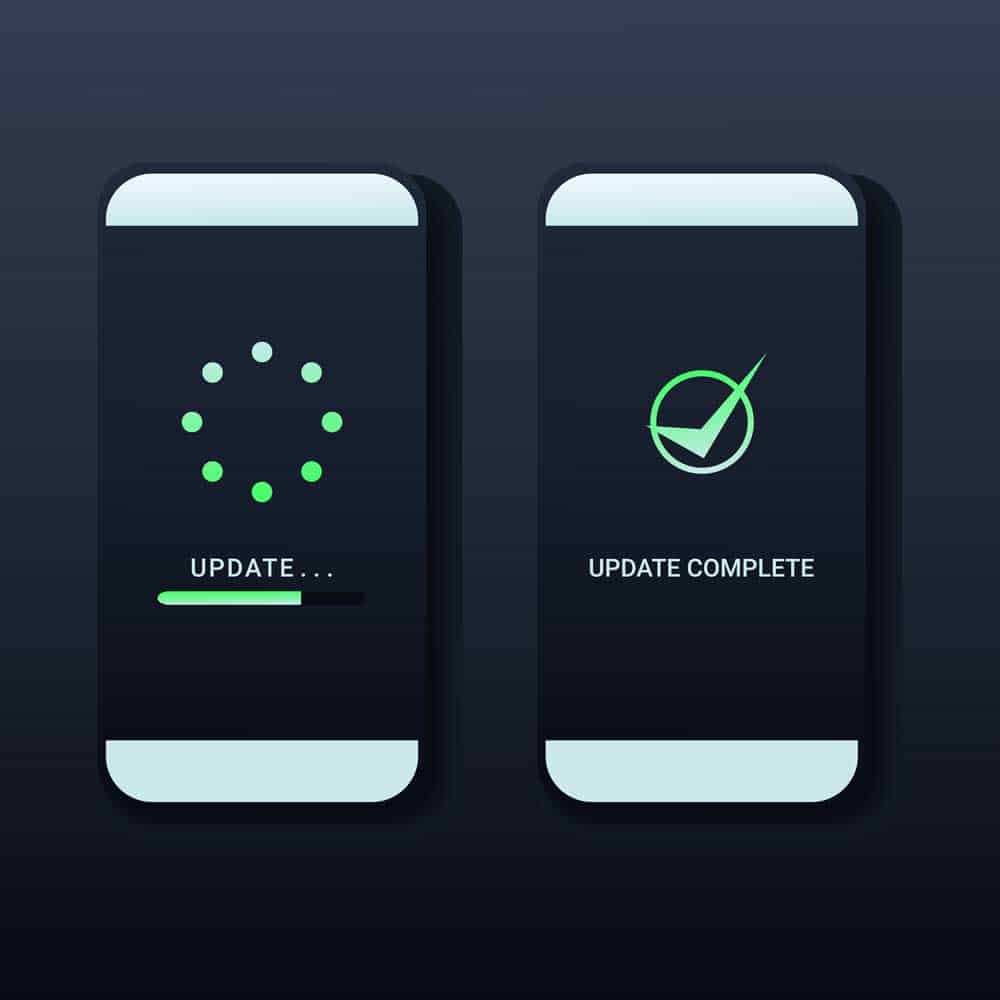
Update your device.
Sometimes the GPS might not be working because it’s out of date. Here’s how to update for androids:
- Click on settings
- Select “About Phone”
- Click on “System Update.”
- Look for any updates.
- If there is any update, the system will automatically update itself.
For iPhones:
- Launch “Settings.”
- Select “General.”
- Click “Software update.”
- Tap on “Download” then “Install.”
Google Maps GPS Not Working: Reinstall Google Maps
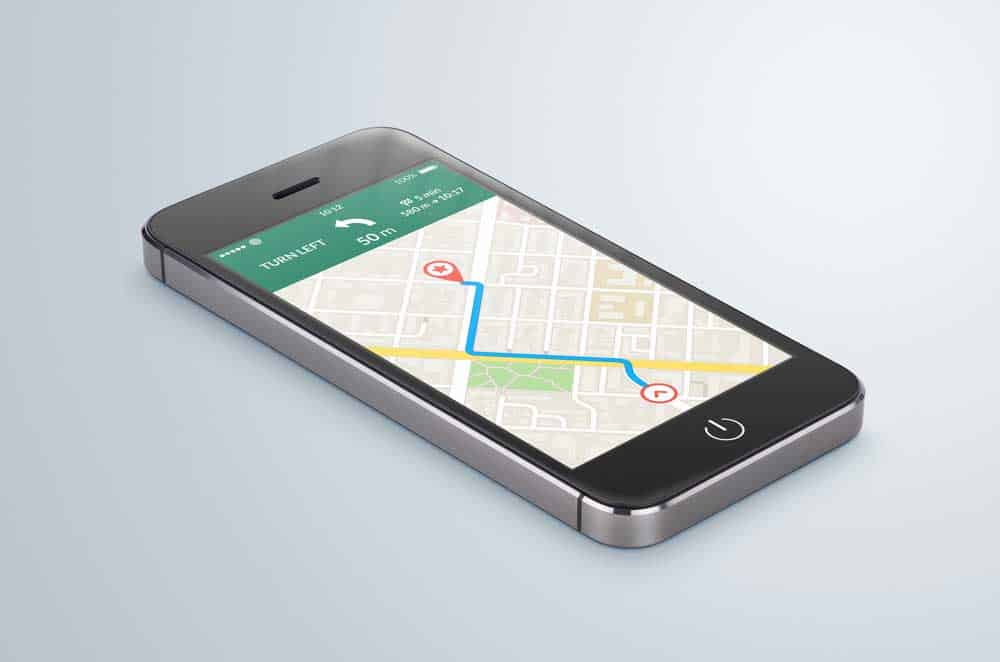
Google Maps
If you’ve tried all other options and still can’t resolve the issue, you may need to start fresh by uninstalling and reinstalling the Google Maps app. It will reset all settings to their default values. To do this on androids:
- Open the Google Play store and search for the app. Once you have found it, tap on its name to begin the installation process.
- Go to the app page and click Uninstall.
- Choose Uninstall from the confirmation box.
- Repeat your search for “Google Maps” on Google Play, then choose Install.
For iPhones:
- Open the App Store app on your iPhone.
- Click the “Search” icon.
- Type “Google Maps” in the search field.
- Tap the Google Maps app in the search results.
- Tap the “Get” button to download and install the app.
Additional Reasons for Losing GPS Signal
You may also lose your GPS signal due to the following:
- Google Maps may report “GPS Signal Lost” if you have granted it local permission under specific conditions.
- If your phone turns off the GPS when the battery
- If you use a car that has features that block GPS signals from reaching your phone
Summary
In conclusion, Google Maps GPS can sometimes experience issues that prevent it from functioning properly. However, there are a few common fixes that can help resolve these issues, such as checking your device’s connection to the internet, making sure you have the latest version of the app installed, and ensuring that your device has sufficient storage space. If these solutions do not work, it may be necessary to troubleshoot the issue further or seek assistance from Google.