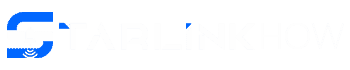The Subaru Starlink is a cutting-edge multimedia system in your car that allows you to enjoy several features hands-free. All you need to do is install the app on your mobile device; then, you can access several cloud-based applications using your multimedia touch-screen. One of these applications is Google Maps, a mapping and navigation app. With Subaru Starlink Maps, you can find and get directions to places. This article explains how to install Google Maps and use it on the interface.
Table of Contents
- How to Connect Phone to Subaru Starlink Via Blu-tooth
- How to Use Google Maps on Subaru Starlink
- Subaru Starlink App
- Subaru Starlink App Update
- FAQs
- Conclusion
How to Connect Phone to Subaru Starlink Via Blu-tooth
The first step to using Google Maps on Subaru Starlink is to connect your phone to Subaru Starlink via Bluetooth. To do that, follow these steps:
- First, enable Bluetooth pairing on your phone.
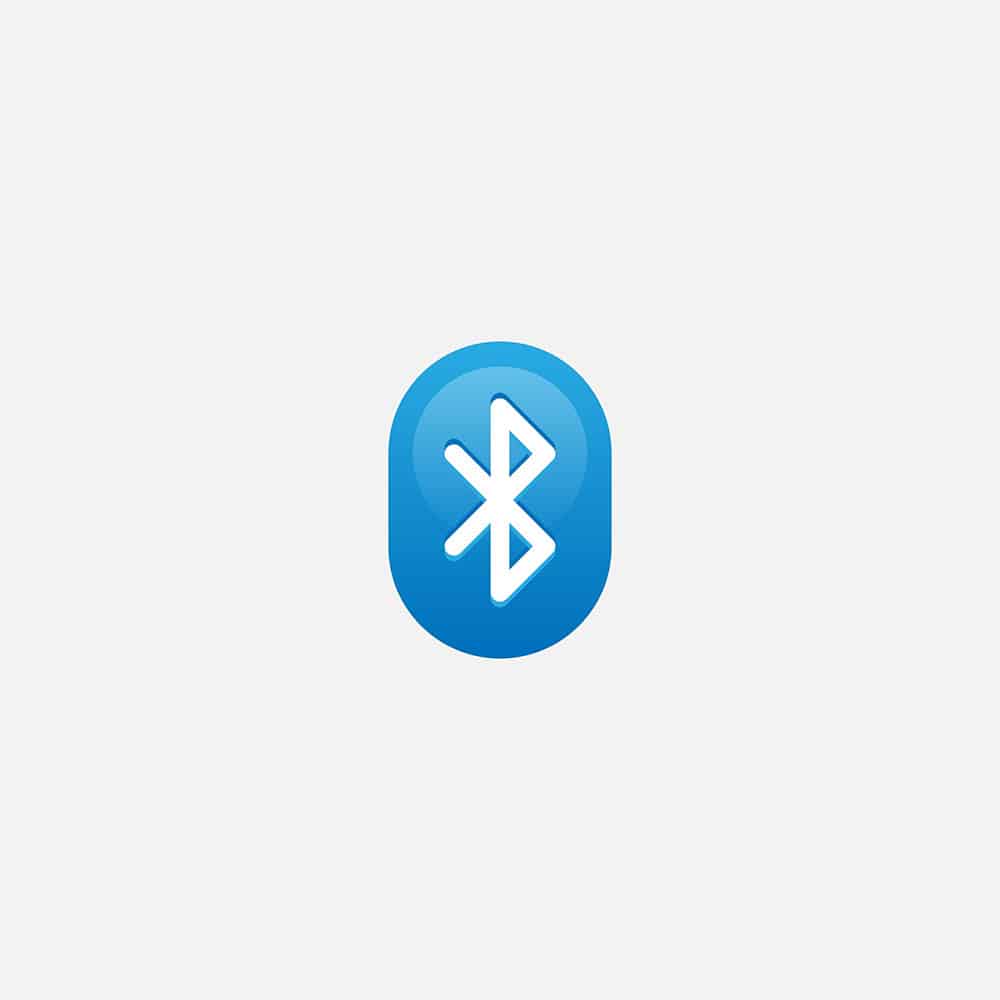
(Caption: Image of Bluetooth icon)
- Then on the home page of your Starlink multimedia screen, select Setup, followed by Bluetooth, and on Add Device, click Yes.
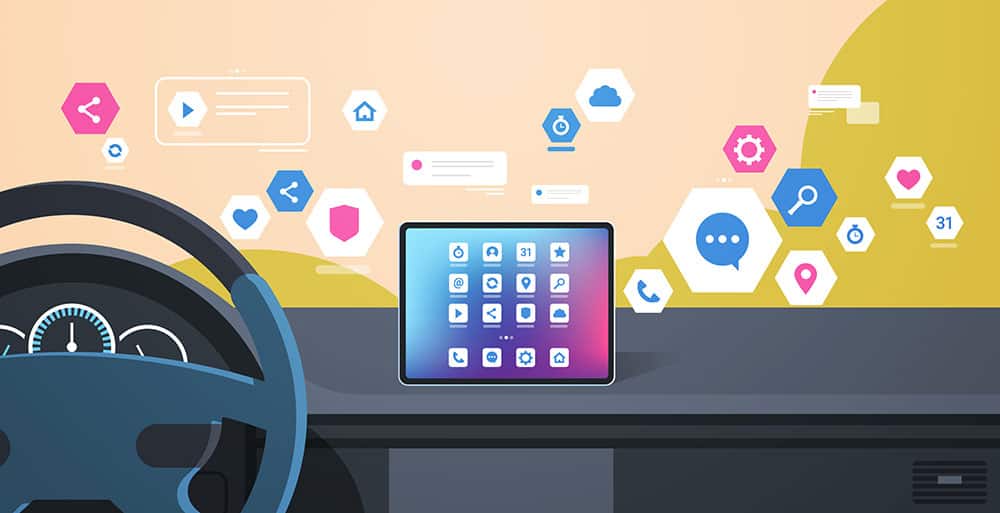
(Caption: Image of a car’s multimedia screen)
- Next, select your Subaru Starlink system from the list of devices listed on your phone. For example, in my case, it’s Subaru BT.
- After that, the name and pin will appear on your Subaru’s Starlink multimedia interface. Just ensure the pin given matches the pin code on your device.
- You’ll observe the devices start pairing, and your device and the Starlink multimedia system are soon connected.
How to Use Google Maps on Subaru Starlink
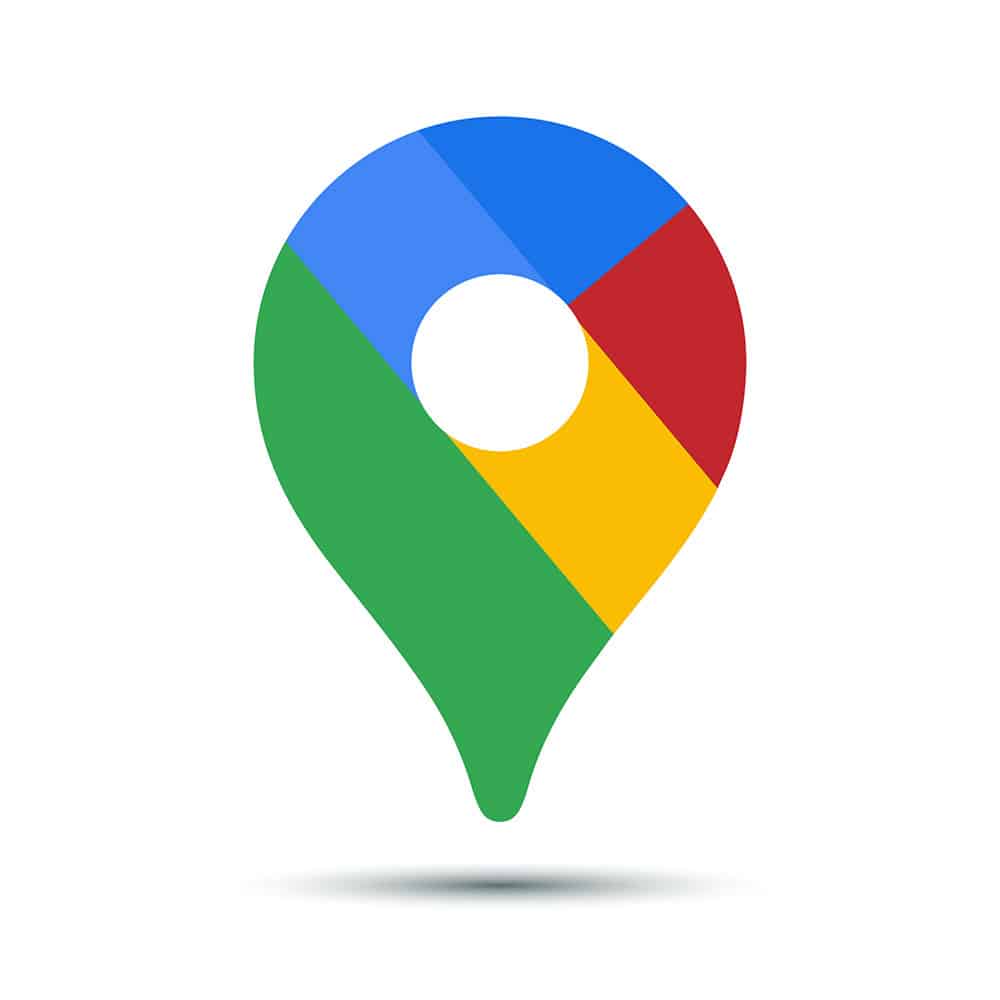
(Caption: Image of Google Maps icon)
Assuming you have downloaded Google Maps, input your destination into the Google Maps app. Then, from the list of options provided, select Subaru Starlink.
Now your car can provide directions to your destination. In addition, you can find directions to other places along the route to or nearby your destination that might interest you.
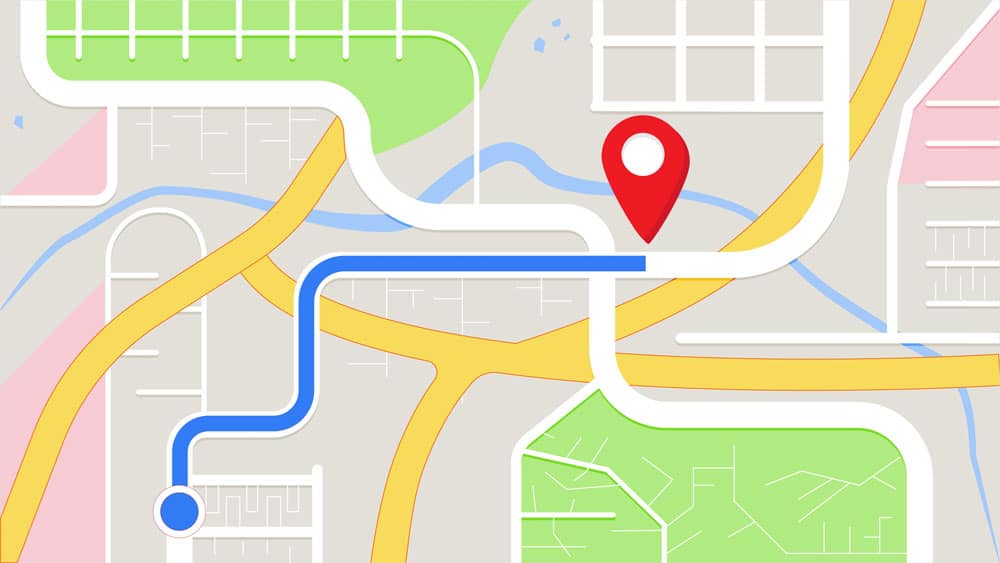
(Caption: Image of directions on Google Maps)
Subaru Starlink App
The Subaru Starlink app is a multimedia system in some Subaru models. You can use the app on android and IOS devices. The app is compatible with many apps. And what’s remarkable is that it allows Bluetooth pairing, enabling you to connect the interface with the apps. Thus, with these apps, you can perform several functions hands-free, including:
- Receiving and making calls
- Sending and receiving messages
- Streaming music
- Controlling your car’s navigation system from your phone using apps like Google Maps
- Get up to speed on current events.
- StarlinkSafetyPlus has various safety and security features like collision notifications, diagnostic alerts when you experience mechanical issues, and enhanced roadside assistance.
However, you will need to enable notifications to send and receive messages. With this messaging feature, any messages that come in while you drive are read out loud. But messages get displayed on the multimedia screen when your vehicle is not moving.
In addition, the Starlink Subaru app can help you maximize mileage. For example, you can configure it to the weather and sync your calendar, although you must first log into your Google account. And because there are always new apps, there’s no limit to the features you can add to enjoy a better experience on the road.
Subaru Starlink App Update
Subarus have a built-in OTA (over-the-air), a program that enables it to update software. However, before you can start updating, it’s essential to get the system ready. To do so, do the following:
- Start the engine and allow a complete startup of the audio unit.
- Then, go to the home page of your multimedia interface and click on Settings, followed by General (at the bottom left-hand side of the screen).
- Next, scroll down to Systems Information.
If the information appearing on your screen is REL_UA.20.38.70 or Rel_UA.20.41.70 means your system already has the latest software and needs no updating. If that’s the case, there’s no need to proceed with the following steps.
1. Connect to WiFi
- Connect your vehicle to an active WiFi connection. Ensure it’s a strong connection, as this update will need at least 100 MBs of uninterrupted data. Note, connections such as those at coffee shops or hotels where you must log into a web page or acquire access won’t work. That’s because these have data restrictions.
- Next, confirm your WiFi source by clicking on the Settings button on your multimedia screen, then General, then WiFi. After that, select On to turn on the Wifi.
- Now, return to the previous page and click on WiFi Settings.
- Lastly, enter your password if required.
2. Download and Install the Subaru Starlink App Update
- First, check that your clock shows the correct time. Otherwise, if the time is incorrect, it will hinder the updating process.
- Now on your interface’s homepage, click on Settings, General, and then on Check for Updates.
- Immediately, you’ll see “Software Update Ready to Download” appear on the screen. When that happens, click on Download Now, and on the top right-hand corner of your screen, you can see how the download is progressing.
- After the downloading is complete, you can click on Install. Likely, the system will reboot one or more times before you see the “I Agree” button on the screen. Click on it, and your system will be up-to-date, and all set for use.
FAQs
Do I have to pay for Subaru Starlink?
Like it is when you buy your other Subaru accessories, you have to pay for Subaru Starlink. Only it comes free with a new Subaru for the first year. Then after that, you’re required to pay $149 per year.
What if my Subaru does not support CarPlay?
Some Subarus don’t support CarPlay. If that’s the case with your car, you must install the Map Downloader app. To do that, go to Subaru-maps.com. Then, search for the Map Downloader app and click on Download.
Why Isn’t Google Maps Showing on CarPlay?
Sometimes, Google Maps does not show on your CarPlay, and you must add it manually. To do that,
- Go to Settings on your phone and click on General, followed by CarPlay. Your vehicle’s name should appear.
- Next, you’ll see the + sign next to Google Maps. Click on it to add Google Maps, and immediately, you’ll see it on your list of icons in CarPlay.
Conclusion
Subaru Starlink helps you access several applications on your multimedia interface hands-free. And these apps make things easier and more convenient and boost security and safety.