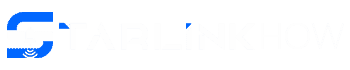Embedding GPS coordinates to photo metadata has several benefits, such as geographic image sorting, sharing/visualizing adventures on maps, and entering location captions/keywords. But not all cameras have built-in GPS receivers to auto-tag photo files because the feature requires extra battery power. So you’ll need a standalone GPS receiver or a mobile app to add the GPS tracklog manually or automatically. We will look at the several methods you can use to add GPS coordinates to the photos below. Let’s get right into it!
Table of Contents
- How To Add Geographical Coordinates to Digital Photo Files
- Editing or Merging GPX Files
- Wrap Up
How To Add Geographical Coordinates to Digital Photo Files
There are four ways to add these geographic coordinates. You can use either of the following.
- A GPS dongle
- Phone app
- Third-party apps
- Manual Geotagging
Using a GPS Dongle
A GPS dongle is a standalone receiver that you can use if your camera lacks a built-in geotagging feature. The device interfaces directly with the cameras and embeds the coordinates in the photo’s EXIF metadata. This dongle geotagging option is usually plug-and-play, so you don’t have to install software or do manual work to add the GPS tracklogs.

A professional DSLR camera with a hot shoe at the top
Dongle Advantages
- Automatic geotagging process
Dongle Disadvantages
- You require a compatible geotagging module (not all cameras have it)
- A hanging hardware module can get in the way
- It might block or use the hot shoe (required to mount an external flash)
- Drains the camera battery faster
Using the Official Camera Phone App
Some camera manufacturers have developed apps that capture the GPS location from your mobile phone and insert the technical details into the photos. You only have to pair your phone with the camera wirelessly and ensure the phone is close to the camera.
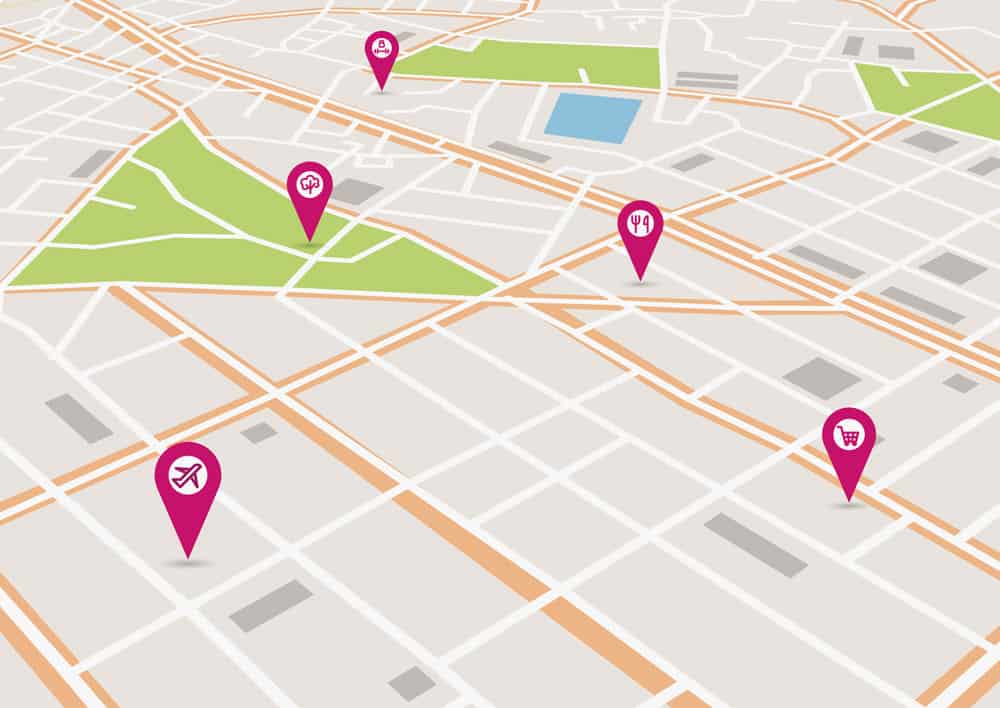
Geotags or pin pointers on a map
Essentially, the app makes your smartphone act like a wireless dongle. So you can expect your phone battery to drain quickly. It is vital to note that the apps are not compatible with all phone models.
Some of the official apps include the following.
- Snapbridge (Nikon)
- Canon Camera Connect (Android and iOS)
- Imaging Edge Mobile (Sony)
Official Camera App Advantages
- Zero or minimal upfront and running costs
- No hanging dongle
- Difficult to forget your phone, unlike a dongle
Official Camera App Disadvantages
- You must remember to start the app
- Drains phone battery faster
- Limited compatibility
Using Third-Party Apps
The official camera apps can be buggy or incompatible with your device. Also, your camera might not have an official app. If you find yourself in either situation, the solution is to use a third-party app.
A perfect example is the Geotag Photos Pro 2 app. But unlike the official apps, this one does not pair with your camera. Instead, it captures your photo location, then exports it as a GPX file via the web, email, or dropbox.

A woman taking photos on her DSLR camera
With this data, you can use desktop applications like Adobe Lightroom or the Geotag Photos Pro 2 desktop app for manual geotagging.
Third-Party App Advantages
- Zero or minimal upfront and running costs
- No hanging dongle
- Difficult to forget your phone, unlike a dongle
Third-Party App Disadvantages
- You must remember to start the app
- Requires manual geotagging via desktop applications
- You must set up your camera’s time and date correctly
- Drains phone battery faster
Manual Geotagging
This geotagging option involves adding the location metadata using applications like Adobe Lightroom. You can use third-party apps to get this data or look for the coordinates on maps if you forget to start the app on-site.
Geotagging multiple photos manually is a tedious task, but it is possible. And here is a guide on how to use various applications for this job.
Lightroom
Lightroom is one of the most popular photo management software. And it features a built-in map module for visualizing routes and sorting images by assigning coordinates.
Here’s how you tag the photos. After loading them into the app, go to the map item in the top bar menu of the map module. Next, go to Map > Tracklog > Load Tracklog.
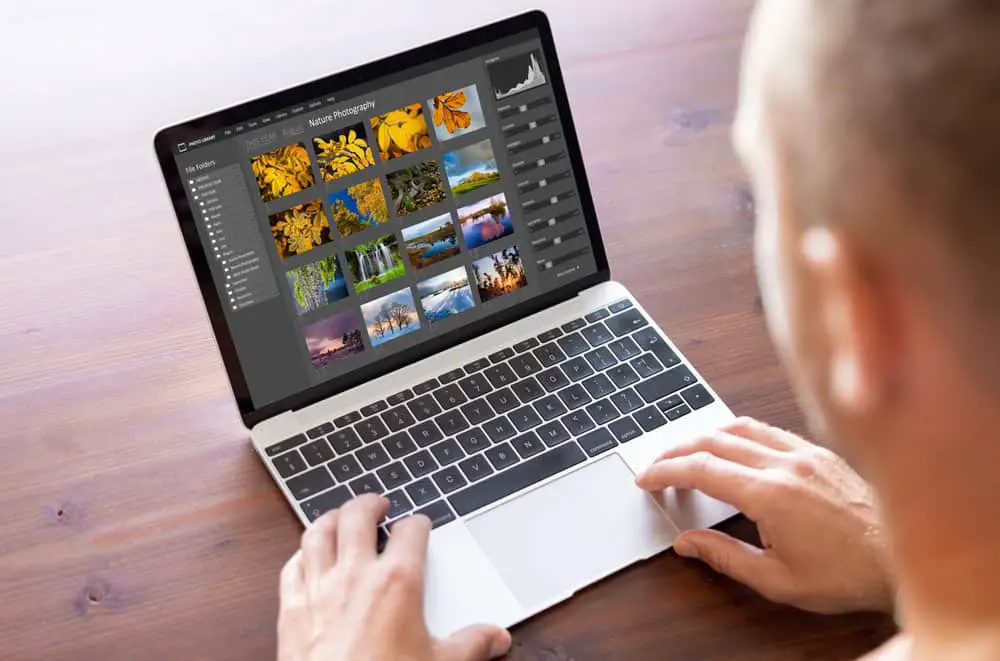
A man editing photos using a desktop app on a laptop
After that, specify the offset time to compensate for the different time zones if your camera is in a different time zone compared to the local one.
Next, go to Map > Tracklog > Auto-Tag Photos to correlate the GPS data with the images and show them on the map. The offset time might be off if they fail to show up.
HoudahGeo
HoudahGeo is exclusively for MacBooks and is one of the most robust applications for Geotagging. It gives you complete control when geotagging photographs and includes options for publishing images on Google Earth, Locr, or Flickr. Additionally, it can access Lightroom catalogs and supports multiple tracklog file formats, such as:
- GPX
- CSV
- BIN
- LOG
- TXC
- TWL and more
The software’s geotagging process workflow takes only three steps: loading, processing, then output.
PhotoMechanic
This application is valuable if you appreciate efficiency and speed in your manual geotagging workflow. Importing a GPS tracklog requires you to go to File > Import GPS Coordinates. Also, you can import several GPX files individually to add them to the GPS Log Files panel.
The app has settings to apply timezone/clock offsets for the timestamp in the GPX file and the photo’s EXIF metadata to match.
You can fine-tune automatically placed geotags, as well. Go to Image > Set GPS Coordinates to override the data by dragging the photo pin on the map or manually inputting the numbers.
Gpicsync
Gpicsync is a Google-Code-hosted open-source photo tagging software for Windows, Mac, and Linux. It locks into ExifTool and Google Earth functions, so you must also install these applications.

An adventurer’s map with pins on travel routes
The app has a straightforward workflow requiring you to specify the photos folder and GPX file location, then enter the time offset.
Photolinker
Like HoudahGeo, Photolinker is exclusively for MacBooks. It writes tags directly to the photos or their sidecars. So the data will stay with the picture forever.
The software also has a reverse geocoding feature that automatically fetches the city, state, and country tags based on the photo’s GPS location.
Other options include the following.
- Geosetter
- MAPic
- Photo GeoTag
Manual Geotagging Advantages
- Requires no dongle
- No need to remember to launch the phone app
Manual Geotagging Disadvantages
- Tedious task
- You must remember where you took each photo
Editing or Merging GPX Files
GPS mapping apps can create several GPX files over a long period, say several days or weeks, so it is necessary to edit/merge these files. You can install Adze, GPS Track Editor, JGPSTrackEdit, or GPX Editor to help you edit these files. The alternative would be to import multiple GPX files individually, which is a tedious task for manual geotagging.
Wrap Up
In conclusion, adding GPS coordinates can help you create an impressive adventure map print to show you where you have been and where to explore next. And it has other benefits, as listed earlier. That’s it for now. Leave a comment below or contact us if you need further guidance.